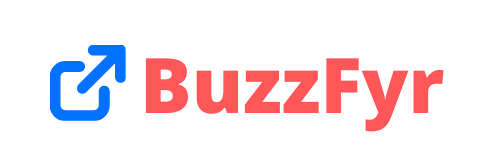Installation
Complete Guide on how to Install BuzzFyr in Just few mins
Alekh Verma
Last Update hace 3 años
Sign Up: BuzzFyr comes with a Free Forever Plan where you can create 2 Campaigns or Websites (Subdomains will be counted as a separate website).
From the Pricing Page on our Website choose the Plan of your choice and Sign up by providing the required information.
What is a campaign?
You can think of a campaign as an account that holds all the notifications for a particular website. Each campaign is associated with a website URL and with your free account you can create up to 3 campaigns.
This means you can display BuzzFyr notifications on five different websites which can be on different platforms: Shopify, WordPress, Magento, Squarespace…it doesn’t matter.
Creating a Campaign
Campaign is a easy way to manage the notifications for a particular website. A campaign is counted against the website and associated with the Website domain or Subdomain.
Once you are done with the Sign Up process, and logged into the account with your credentials. Click on Create Campaign, Give it a name for internal use > enter the domain or subdomain you want to show the BuzzFyr notifications (Toggle the Include Subdomains if you would like to show notifications on subdomains).
Turn on the Campaign from the Toggle option:
Once you are done with the Campaign creation, you can see the option to Create the notifications of your choice
Now lets learn how to Install the Pixel on the Website and see the BuzzFyr in action.

Installing the BuzzFyr Pixel
Click the three dots > Install Pixel > Copy the Pixel code and Paste it on the header file between <head></head> tags Or follow the steps shown below.
Installing on Wordpress
Install the Free to use Plugin i.e. Header and Footer Scripts, once you are done with the Activation of the Plugin. Insert the copied Pixel Code inside the Header section as shown below.

Installing on Shopify
Add the Buzzfyr pixel to any Shopify Store and start showing your latest orders, conversions, email collector modal etc just in few minutes. In terms to add the pixel on Shopify Store, you can contact us for help or can install a paid app i.e. XO Insert Code.
Hit the live chat button at the right hand corner bottom and we will do this for you. FREE Installation Service.

Lets understand the workflow first. Here is what is going to happen in order to make this work:
- A Shopify order is completed/paid
- Shopify sends a “message” to BuzzFyr with the details of the order
- BuzzFyr receives, parses and stores the “message” from Shopify
- Now the Notification created with BuzzFyr will show the latest conversion that happened on Shopify.
Here is how it would look like:

How?
Like it is mentioned above, we are starting from the point where you already have BuzzFyr installed, a campaign ready, and the pixel code installed.
For this tutorial, we are using the BuzzFyr Demo installation and a One of our Shopify store.
Create the notification now using below steps:
- Go to the campaign that you have ready
- Click the Create Notification button
- Fill out the name of your new notification and select the type as either “Latest Conversion” or “Conversions Counter” and submit.
- Make sure that the notification is Enabled!
Configure Shopify
Make sure that you are logged into your Shopify account first of all and then:
From the Shopify admin page, go to Settings and then access Notifications.

Scroll down to the Webhooks section and then, click the Create a webhook button.

Now you must go to the freshly created notification with BuzzFyr in the Data tab.

Now make sure to copy the Webhook Trigger URL that is highlighted in the picture above.
Go back to the Shopify store and paste it in the URL field.

You can now select the Event of the Webhook. More exactly, when should Shopify trigger the execution of the webhook.
In this case, I selected “Order payment” because we want to track the latest order payments with BuzzFyr.
Make sure to select the Format to JSON and click Save webhook.
Should look like this:

As you can see, now that you have this webhook set up, you can also test it out.
Click on the Send test notification button now.
Now, if we go back to the Notification from BuzzFyr and access the Data page, we will see something like this:

You will be able to see that there is a new “Conversion” registered in BuzzFyr.
If you Click to Expand then you will be able to see even more details and the caught variables, which you can use in the title or description.

Now, you can go to the Settings of the notification and configure your notification as you’d like.
Here is how I have configured it myself:

You can see that the Title is using the {billing_address.name} variable from the conversion data and also that the Description is using the {shipping_address.province} variable.
Here is the final result, just like we wanted:

You can clearly see that the notification is using the variables from the latest registered conversion now.